Windows8
Tips, Trucos y Secretos de Windows 8
Navegar por la Pantalla de Windows 8
Una de las primeras preguntas que se harán los nuevos usuarios de Windows 8 es ¿y ahora qué hago?, y es que la pantalla de inicio es una característica nueva en este Sistema Operativo, basada en mosaicos que abren aplicaciones y programas, verás las bases para poder navegar en ella y así sepas que hacer.
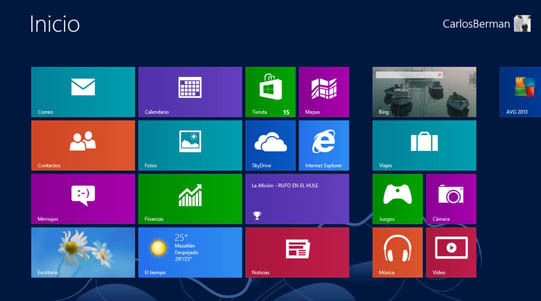
Crear, Abrir y Administrar Grupos en Windows 8
La pantalla de inicio está organizada en grupos de mosaicos, estos grupos pueden ser creados, agregarles nombres, así como mover de posición los mosaicos que contienen para organizarlos a nuestro antojo.
Buscar y Abrir Aplicaciones en Windows 8
Localizar programas o aplicaciones en Windows 8 puede ser algo complicado al principio, pero para mi gusto, creo que es aún más fácil que en versiones anteriores, está orientado a principiantes, verás como buscar y abrir programas o aplicaciones rápidamente.
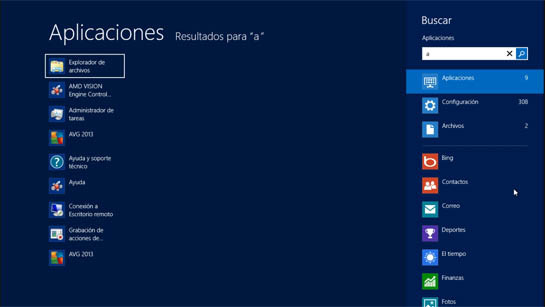
El Menú de Acceso Rápido
Otra de las novedades de Windows 8 es el menú de acceso rápido, el cual contiene diversos accesos directos hacia aplicaciones y opciones para administrar el equipo.
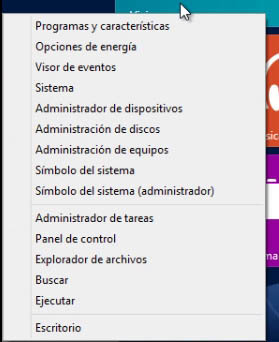
Anclar Programas y Aplicaciones a la Pantalla de Inicio
En la pantalla de inicio de Windows 8, podemos agregar accesos directos hacia programas o aplicaciones en caso de que no existan, a este procedimiento se le conoce como anclar, de esta forma tendrás un acceso más rápido a los programas y aplicaciones más usados o importantes.

Quitar, Mover y Cambiar Tamaño a Mosaicos de la Pantalla de Inicio
Los mosaicos de la pantalla inicio pueden ser modificados, ya sea eliminarlos, moverlos de posición o cambiar el tamaño, en Windows 8 se puede cambiar el tamaño de algunos mosaicos de aplicaciones.
Activar y Desactivar Mosaicos Animados o Dinámicos
Entre las aplicaciones que soporta Windows 8, están las que pueden mostrar información dinámica o “en vivo” sobre algo, por ejemplo, la aplicación clima, muestra la información del clima actual de la localidad que se haya elegido, o la aplicación noticias mostrará información sobre noticias recientes y relevantes, estos mosaicos pueden desactivarse o activarse, según sea el caso.
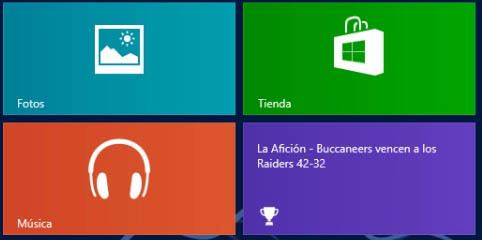
Apagar, Reiniciar, Suspender, Hibernar y Cerrar Sesión
Otro de los problemas más comunes de los nuevos usuarios de Windows 8, es no poder encontrar el menú o comandos para apagar, reiniciar, suspender, etc., el equipo, al carecer del menú inicio que conocemos en versiones anteriores, Windows 8 tiene una nueva forma para poder realizar cualquiera de las tareas antes mencionadas.

Cambiar Entre Aplicaciones, Programas Abiertos y Cerrarlos
Las aplicaciones se abren en pantalla completa, no tienen los botones de minimizar, maximizar, cerrar, etc. que conocemos en versiones anteriores de Windows, así que se deben cerrar de una manera diferente. Para cambiar entre aplicaciones también debe usarse un método nuevo.
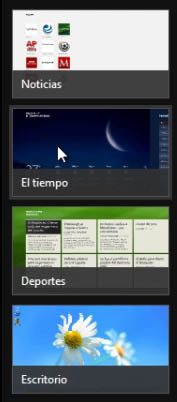
Acoplar Aplicaciones, Usar Dos al Mismo Tiempo
Otra de las características interesantes de las aplicaciones, es la posibilidad de poder ver 2 al mismo tiempo, para esto se deben acoplar, algo que consiste en colocar una de ellas en uno de los lados de la pantalla, aproximadamente ocupando 1/4 del ancho de la misma, y la otra abarcará el espacio restante.
Esta nueva característica hace que las aplicaciones muestren información diferente que la que muestran cuando están en pantalla completa, lo hacen a manera de resumen.

Instalar Aplicaciones fuera de la Tienda de Windows
En Windows 8, se pueden instalar aplicaciones directamente desde la tienda de Windows, estas aplicaciones se conocen como “autorizadas” y han pasado por un proceso de revisión por el equipo de Microsoft para darle el visto bueno, esto, en teoría significa que dichas aplicaciones son seguras para instalarlas en nuestro equipo.
De fábrica, Windows 8 solo permite instalar aplicaciones desde la tienda oficial, pero hay una opción que podemos modificar para poder instalar aplicaciones fuera de la tienda, claro, con los riesgos que esto podría traer, algo no recomendable para usuarios novatos.
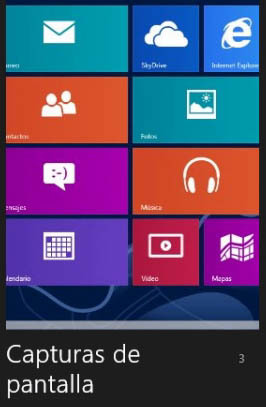
Capturar Pantallas y Guardarlas Automáticamente
En Windows 8, podemos capturar lo que vemos en pantalla y guardarlo de forma automática, conocido en inglés como “screenshots“, en versiones anteriores solo era posible usando un programa editor de imágenes, antes debías presionar la tecla imprimir pantalla y después pegar la imagen en dichos programas, ahora con solo presionar una combinación de teclas, Windows captura la imagen de la pantalla y además la guarda de forma automática en una carpeta que crea de nombre “captura de pantallas” dentro de la carpeta imágenes.
Agregar Menú Inicio con Menu8 y Stardock Start8
En Windows 8 el menú inicio dejó de existir, apareció en Windows 95 y se mantuvo hasta Windows 7, la pantalla de inicio vino a reemplazarlo, esto por supuesto no ha dejado contentos a muchos usuarios y por ello algunas empresas están aprovechándolo, ya existen programas que agregan un menú inicio como lo conocíamos e incluso hasta más sofisticados y completos.
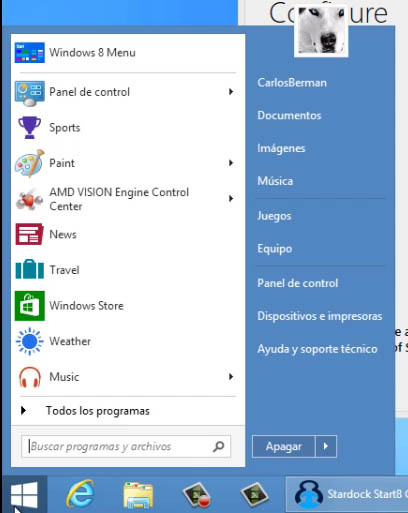
En dos de los vídeos instalo y uso dos programas diferentes: Iobit Menu8 y Stardock Start8, el primero es un programa gratuito y el segundo tiene costo.
Montar y Grabar Imágenes ISO
Una nueva característica en Windows 8 es la de poder montar imágenes y crear unidades virtuales de disco, algo que antes solo era posible instalando un programa de terceros como Daemon Tools, ahora montar imágenes será más fácil que nunca, simplemente hacer clic sobre la imagen y de forma automática se creará una unidad virtual.
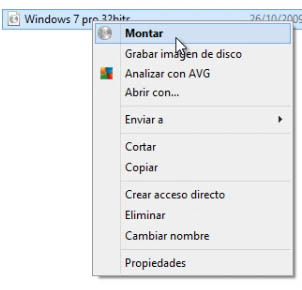
Herramientas Administrativas como Mosaicos
Las herramientas administrativas como su nombre lo indica, sirven para realizar diversas tareas de administración, mantenimiento y configuración del equipo, podemos acceder usando la forma clásica, con el comando ejecutar o mediante el panel de control, en Windows 8 también se pueden agregar como mosaicos en la pantalla de inicio con un solo clic.
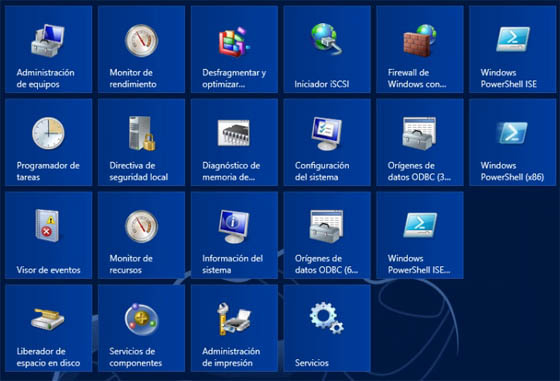
Internet Explorer 10, la Aplicación y el Programa
Internet Explorer 10, se instala junto con Windows 8, es la última versión de este navegador de Internet de Microsoft, tiene muchas mejoras respecto a su versión anterior, Windows 8 también lo instala como aplicación, con lo que aprovecha al máximo el tamaño de la pantalla al poder navegar sin bordes ni barras, verás en el vídeo correspondiente como usarlo.
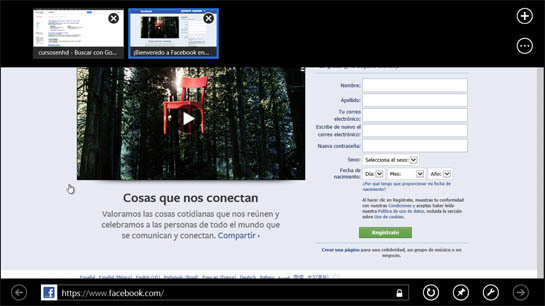
La Ventana de Descargas de Internet Explorer 10
La versión 10 de Internet Explorer tiene un nuevo administrador de descargas, ahora se agrupan en una sola ventana a diferencia de versiones anteriores, también las descargas soportan la opción de reanudar, con lo que nos da la posibilidad de poder pausarlas y continuar descargándolas posteriormente.
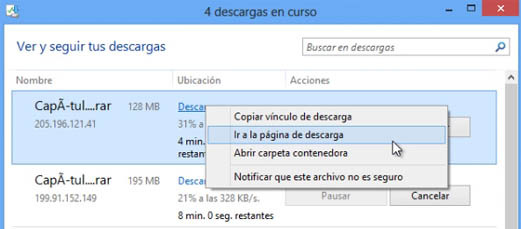
Configurar la Pantalla de Bloqueo y de Inicio
Las pantallas de bloqueo y de inicio pueden personalizarse, la primera muestra una imagen con la hora y fechas actuales de nuestro sistema, también puede mostrar notificaciones de aplicaciones y entrar directamente a ellas desde esta pantalla, tanto la pantalla de bloqueo como la de inicio, pueden ser configuradas, cambiarles la imagen de fondo y colores.
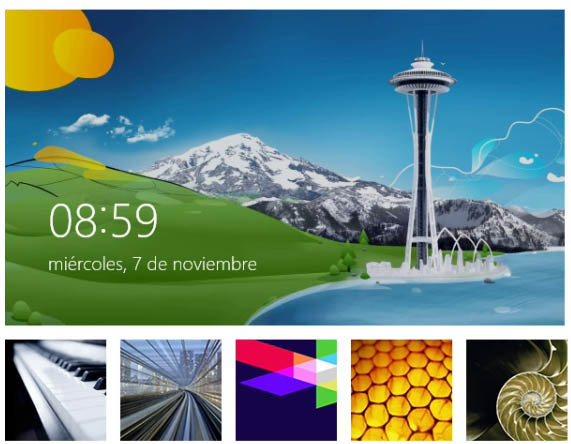
Crear una Contraseña de Imagen
Al iniciar sesión en una PC protegida con contraseña, debemos escribir dicha contraseña para poder acceder al resto de funciones, esto ha existido desde siempre en Windows, ahora en la versión 8 se agregó un nuevo tipo de contraseña basada en gestos en pantalla sobre una imagen, llamada contraseña de imagen. Verás en qué consiste en el vídeo donde hablo sobre ella.
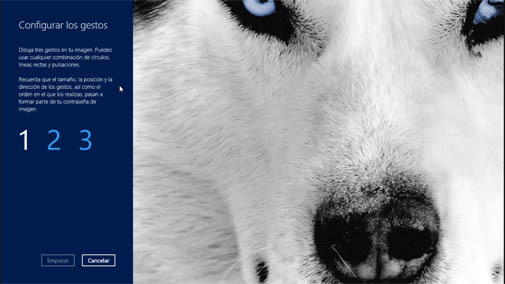
Búsqueda Inteligente con Windows 8
La búsqueda de Windows 8 permite buscar en contexto, no importa si la palabra o frase que buscamos se encuentra o no en los títulos, si alguna aplicación o programa tiene relación con dicha palabra o frase podrá aparecer en los resultados de búsqueda.
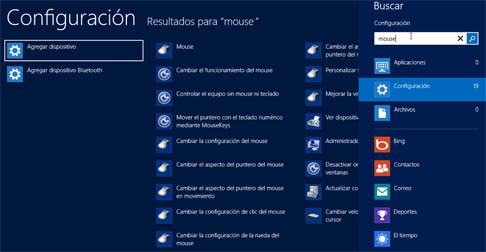
El Renovado Explorador de Windows
El explorador de Windows 8 ha sufrido muchos cambios visuales respecto a la versión anterior, ya no existe el menú basado en listas desplegables, ahora Microsoft agregó una interfaz tipo Office, con en fichas o pestañas, incluyendo algunas ocultas que solo se harán visibles cuando se requiera.
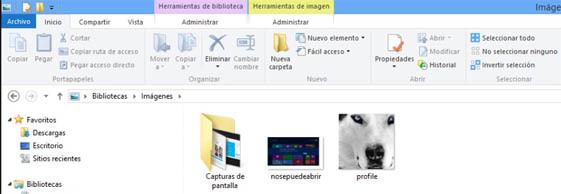
Otros trucos para Windows 8
Como desactivar completamente el control de cuentas de usuarios en Windows 8
Después del lanzamiento de Windows Vista Microsoft introduce el control de cuentas de usuario, una funcionalidad para reforzar la seguridad, pero que siempre ha sido odiada por los que gustan de configurar el sistema a su forma.
Son los cuadros que saltan pidiendo constantemente confirmación, cuando se quiere realizar cualquier cambio o modificación en los archivos.
En Windows Vista y 7 desactivar esta función es fácil, pero en Windows 8 es imposible mediante el método tradicional. Solo es posible modificando una clave del Registro.
No obstante las consecuencias pueden ser perjudiciales para algunos.
Al desactivar completamente el control de cuentas de usuarios, es imposible usar las aplicaciones o Apps incluidas en Windows o descargadas de la tienda en el modo Metro (no los programas o aplicaciones instaladas por el método tradicional en el modo Escritorio)
Los usuarios que no utilicen estas aplicaciones sí lo pueden desactivar completamente, volverlo a activar es fácil, solo requiere el reinicio del equipo.
No obstante se puede desactivar parcialmente esta función y así reducir considerablemente la cantidad de notificaciones, sin afectar el uso de las aplicaciones en el modo Metro.
Para desactivar parcialmente las notificaciones del control de cuentas de usuarios en Windows 8 haz lo siguiente:
• Abre Cuentas de usuario
• Da un clic en el vínculo: "Cambiar configuración de Control de cuentas de usuario".
• Desliza el botón hacia abajo hasta: "No notificarme nunca".
• Guarda los cambios.
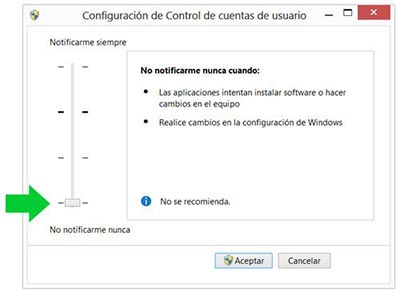
Para desactivar completamente todas las notificaciones del control de cuentas de usuarios en Windows 8 haz lo siguiente:
• Navega hasta la clave: HKEY_LOCAL_MACHINESOFTWAREMicrosoftWindowsCurrentVersionPoliciesSystem
• En el panel de la derecha busca el valor: EnableLUA
• Dos clics en dicho valor y cambia el 1 predeterminado por 0
• Reinicia el equipo.
Como suspender, apagar o reiniciar en Windows 8
Otras de las funciones que Microsoft hace más difíciles en Windows 8 son las distintas funciones elementales para apagar el equipo.
Tradicionalmente estaban disponibles en el menú de Inicio.
No tenemos más remedio que acostumbrarnos al nuevo sistema más largo o crear accesos directos en el escritorio para lograrlo.
Para encontrar las opciones de apagar el equipo hay dos formas:
• En el modo Escritorio usa las teclas ALT + F4.
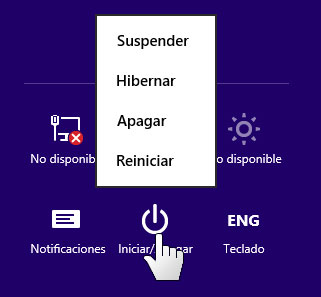
Crear botones para suspender, apagar o reiniciar en Windows 8
Crea un botón para apagar, reiniciar, suspender o hibernar y tenlo a tu disposición en el escritorio o en la pantalla de inicio.Haz lo siguiente:
• En el cuadro "Escriba la ubicación del elemento" escribe o pega lo siguiente:
➔ Para apagar: shutdown /s /t 0
➔ Para reiniciar: shutdown /r /t 0
➔ Para hibernar: shutdown /h /f
• Dale un nombre adecuado al acceso directo.
• Asígnale un icono, para eso da un clic con el botón derecho del mouse encima y abre Propiedades, usa el botón "Cambiar icono".
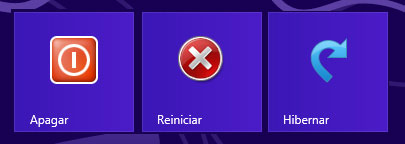
Puedes crear uno o más botones de acuerdo a tus necesidades.
Habilitar la hibernación en Windows 8
Aunque puede hibernarse el equipo con un acceso directo, de forma predeterminada en las opciones de apagado, Windows no incluye la hibernación.¿Qué es la hibernación en Windows?
La hibernación es un estado de apagado en el que se guarda en una parte del disco duro, los archivos en memoria RAM en el momento de apagarse el equipo.
Esto permite que al iniciar tengamos disponible exactamente el equipo en el estado antes de apagarse, incluye los programas abiertos, documentos, música reproduciéndose, etc.
Es similar al estado de suspensión, pero se diferencia en que el equipo se apaga completamente. Al suspender el equipo se mantiene consumiendo energía una sección de la motherboard.
Es la opción ideal para continuar en otro momento las tareas que nos encontramos realizando.
Para habilitar la hibernación en Windows 8 haz lo siguiente:
• Abre Opciones de energía
• En el panel de la izquierda escoge: "Elegir el comportamiento del botón de inicio".
• Un clic en el vínculo: "Cambiar la configuración actualmente no disponible"
• Desplázate hacia abajo y marca la casilla "Hibernar"
• Guarda los cambios.
Agregar la opción de Apagar o Reiniciar en el menú contextual del ratón
Si usas en Windows 8 el modo Escritorio, otra opción de acceder a las opciones de apagado, es la de agregar al menú contextual del ratón (el menú que aparece al dar un clic derecho) la opción de Apagar o de Reiniciar.
Para algunos puede resultar una forma muy sencilla de apagar o reiniciar el equipo.
Lee en la siguiente página como hacerlo manualmente o descarga gratis una clave para lograrlo con solo dos clics: Agregar la opción de Apagar o Reiniciar en el menú contextual, en Windows 8
Revisar archivos con Windows Defender con el clic derecho del ratón
En Windows 8, por primera vez no es necesario instalar un antivirus externo, el sistema operativo incluye el programa antimalware de Microsoft llamado Microsoft® Security Essentials. En este caso es llamado Windows Defender.
Este antivirus es muy eficiente, funciona en segundo plan sin afectar el rendimiento del sistema.
Lo que echamos de menos es la opción en el menú derecho del ratón, de revisar un archivo específico como poseen todos los antivirus.
Esta función puede ser fácilmente incluida.
Lee como hacerlo manualmente en la siguiente página o descarga un archivo REG gratis para habilitar la opción.
Agregar "Revisar con Windows Defender" al menú derecho del ratón
Como crear la carpeta mágica en Windows 8

La carpeta mágica si algunos no la conocen es una carpeta especial que al abrirla contiene acceso a todas las herramientas existentes en Windows ordenadas por categorías.
Es como una especie de Panel de control, pero mucho más extenso.
Microsoft nunca la ha incluido entre las funciones de Windows a pesar que puede ser muy útil en la PC, abreviando en un solo acceso directo todas las funciones imaginables de Windows.
Por suerte todavía es posible crearla en Windows 8, aunque usando un código diferente que en otros sistemas.
Para crear la carpeta mágica en tu escritorio has lo siguiente:
• Usa la tecla F2 para cambiar el nombre, entonces copia y pega a continuación del nombre lo siguiente:
.{ED7BA470-8E54-465E-825C-99712043E01C}
• En este ejemplo quedaría de la siguiente forma:
CPanel.{ED7BA470-8E54-465E-825C-99712043E01C}
Acelerar la navegación en internet en Windows 8
En Windows 8 la navegación en internet es mucho más lenta, esto se aprecia mejor en conexiones de red lentas y puede entorpecerlas completamente.
Se debe a la actualización constante y automática de las nuevas aplicaciones o Apps que incluye Windows, así como las que se instalan desde la tienda de Microsoft.
Estas apps estarán sincronizándose constantemente, aun sin nuestro conocimiento y consumiendo ancho de banda de nuestra conexión de internet.
¿Cómo deshabilitar la actualización de las aplicaciones en Windows 8?
Si tu conexión de red es limitada y esto constituye un problema, deberás estar atento al consumo de red de las aplicaciones y en caso de que lo decidas desactivar temporalmente esta funcionalidad.Lee como configurar el sistema para evitar las actualizaciones de las aplicaciones: Como mejorar y hacer más rápida la navegación en internet en Windows 8
Como desactivar el filtro SmartScreen en Windows 8
Una de las nuevas funciones en Windows 8 es el llamado filtro SmartScreen.
Es una advertencia al usuario cuando este trata de instalar o de usar aplicaciones que no provienen de la tienda de aplicaciones de Windows y no son certificadas por Microsoft.
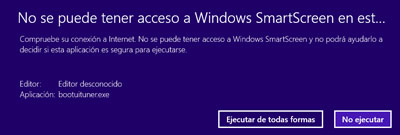
Desesperante en el caso de aplicaciones portables aunque sean totalmente seguras.
Por supuesto esta función solo servirá de molestia, si eres de los que piensas instalar o usar programas o aplicaciones de terceros que has utilizado habitualmente y no piensas prescindir de ellos.
Para deshabilitar SmartScreen haz lo siguiente:
• Abre el Centro de actividades
• En el panel de la derecha escoge: "Cambiar la configuración de Windows SmartScreen"
• En la ventana que se abre marca "Desactivar SmartScreen"
Cambiar permisos en las carpetas y archivos en Windows 8
Windows 8 cambia la forma en que se administran los permisos, lo que puede traer como consecuencia que nos sea imposible obtener los permisos necesarios para modificar archivos o disponer de funciones en nuestro sistema.Lee como hacerlo en la siguiente página: Como cambiar los permisos en Windows 8
Como habilitar y usar los Gadgets en Windows 8
Muchos que utilizaban Windows 7 y Vista se acostumbraron a utilizar Gadgets en el escritorio.Windows 8 ya no los incluye debido a que se usan las aplicaciones Metro compatibles con cualquier dispositivo.
No obstante si eres fans de los Gadgets y usas un equipo de escritorio o Laptop, puedes tenerlos de vuelta de forma sencilla.
Lee en la siguiente página como hacerlo y descarga los archivos necesarios. Como habilitar, usar y poder instalar Gadgets en Windows 8
Habilitar en Windows 8 .NET Framework 3.5 y anteriores
Quizás si tratas de ejecutar en Windows 8 aplicaciones que usabas en Windows 7, recibas un mensaje de error: "Esta aplicación requiere de .NET Framework 3.5 para funcionar."Se debe a que Windows 8 incluye la versión 4 de .NET Framework, pero no tiene habilitada las versiones anteriores como la 3,5 (Windows 7), la 3.0 y 2.0.
Es necesario instalarlas desde Microsoft o habilitarlas usando el disco de instalación de Windows.
Lee como hacerlo: Como instalar y habilitar .NET Framework en Windows 8, 7, Vista y XP
¿Como instalar en Windows 8 .NET Framework 3.5?
En Windows 8 se puede instalar un paquete que contiene las versiones anteriores de .NET Framework 3.5 (incluyendo .NET 2.0 y 3.0), usando la herramienta Programas y características en el Panel de control.
Haz lo siguiente:
• Abre Programas -> Programas y características.
• En el panel de la izquierda da un clic en: "Activar o desactivar las características de Windows".
• En la ventana que se abre busca: .NET Framework 3.5 (incluye .NET 2.0 y 3.0) y marca la casilla.
• Presiona "Aceptar".
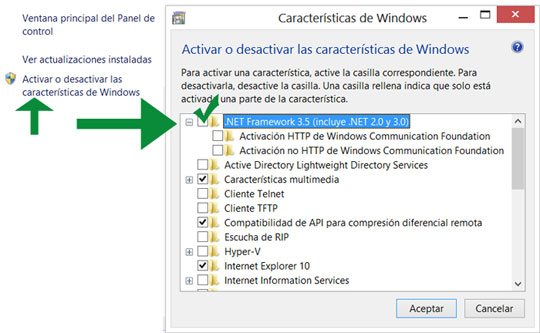
Sera necesario que haya disponible en ese momento una conexión a internet para descargar desde Microsoft los archivos necesarios (más de 100 MB).
Habilitar en Windows 8 Framework 3.5 offline desde el disco de instalación
Si no tienes acceso a internet en un determinado momento o no quieres gastar ancho de banda en la descarga del archivo necesario para poder instalar .NET Framework 3.5 en Windows 8, puedes hacerlo extrayendo los archivos desde el disco de instalación de Windows.
En el disco de Windows 8 están los archivos necesarios, aunque Microsoft no ofrece alguna opción que permita la instalación.
Es algo sumamente sencillo, sigue los siguientes pasos:
• Escribe o pega en una ventana de la consola de CMD o en el comando Ejecutar, el siguiente comando y presiona la tecla Enter:
• Espera que termine el proceso de instalación.
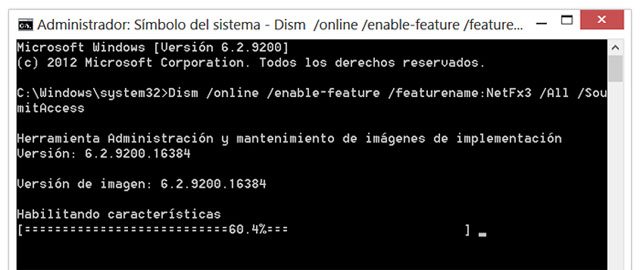
Instalar en Windows 8 Framework 3.5 offline en un equipo sin unidad óptica
Si tienes un equipo como una Notebook o miniLaptop sin unidad óptica o una PC que el lector de DVD este en mal estado, puedes instalar Framework 3.5 directamente desde los archivos de instalación de Windows 8.
Es necesario tener el archivo de instalación ISO y montarlo en una unidad virtual.
Para eso solo da un clic derecho en el archivo y en el menú escoge: "Montar".
También es posible extraer todos los archivos usando el programa 7-Zip.
En los dos casos es necesario sustituir en el comando anterior, la ruta correspondiente ahora a los archivos de instalación en (F:sourcessxs)
Por ejemplo si descomprimimos el archivo ISO en la carpeta INSTAL en la unidad D, el comando será:
Mantenimiento del sistema en Windows 8
Mantenimiento del sistema es una sencilla herramienta poco conocida, que se ejecuta de forma automática cuando el equipo está inactivo y realiza varias tareas de mantenimiento del equipo.Entre ellas está buscar y reparar accesos directos inactivos, ajustar la hora del reloj, comprobar si los informes de errores ocupan mucho espacio en el disco, etc.
Todos son problemas sencillos, pero contribuyen al buen funcionamiento de la PC.
No es necesario realizar ningún ajuste a esta utilidad, solo se recomienda cambiar la hora predeterminada para hacer la revisión.
Al instalar Windows se establece generalmente en un horario de madrugada, en el que siempre el equipo está apagado. Solo cámbiala a una hora más apropiada.
Para abrir la herramienta escribe en la pantalla de inicio: "Mantenimiento", en la opción Configuración escoge: "Realice automáticamente las tareas de rendimiento recomendadas"
Errores de pantalla azul en Windows 8
Quizás después de instalar el nuevo sistema en tu equipo, comiences a recibir molestos errores conocidos como pantalla azul o pantalla de la muerte, en ellos el equipo muestra un mensaje con el fondo azul y a continuación se reinicia.Lee porque son, su causa y como resolverlos: Como evitar y solucionar los mensajes de error Watchdog en Windows 8
Otras funciones y como configurar otras opciones en Windows 8
Habilitar el efecto Aero en Windows 8
Aunque Microsoft eliminó completamente el estilo Aero que permite la transparencia en las ventanas, algunos usuarios que usan una PC quisieran tenerlo de vuelta.Algunas aplicaciones hechas por terceros lo permiten.
Aero8Tuner es gratis, descárgalo en: http://winaero.com/comment.php?comment.news.95
Vincular un sitio web con Windows 8
El que posea un sitio o un blog de internet, puede crear vínculos que permitan a los usuarios pinear o anclarlo en la pantalla de inicio de su equipo. El icono así creado funciona como una aplicación.Lee como hacerlo: Crear una aplicación para vincular un sitio web a Windows 8
